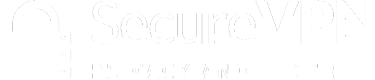SecureVPN FAQ
SecureVPN Apps:
 | Download from Google Play |
 | Download from App Store |
 | Download SecureVPN app or use free open-source Tunnelblick app |
 | Download SecureVPN app or use free open-source OpenVPN app |
iOS how-to:
How to get code:
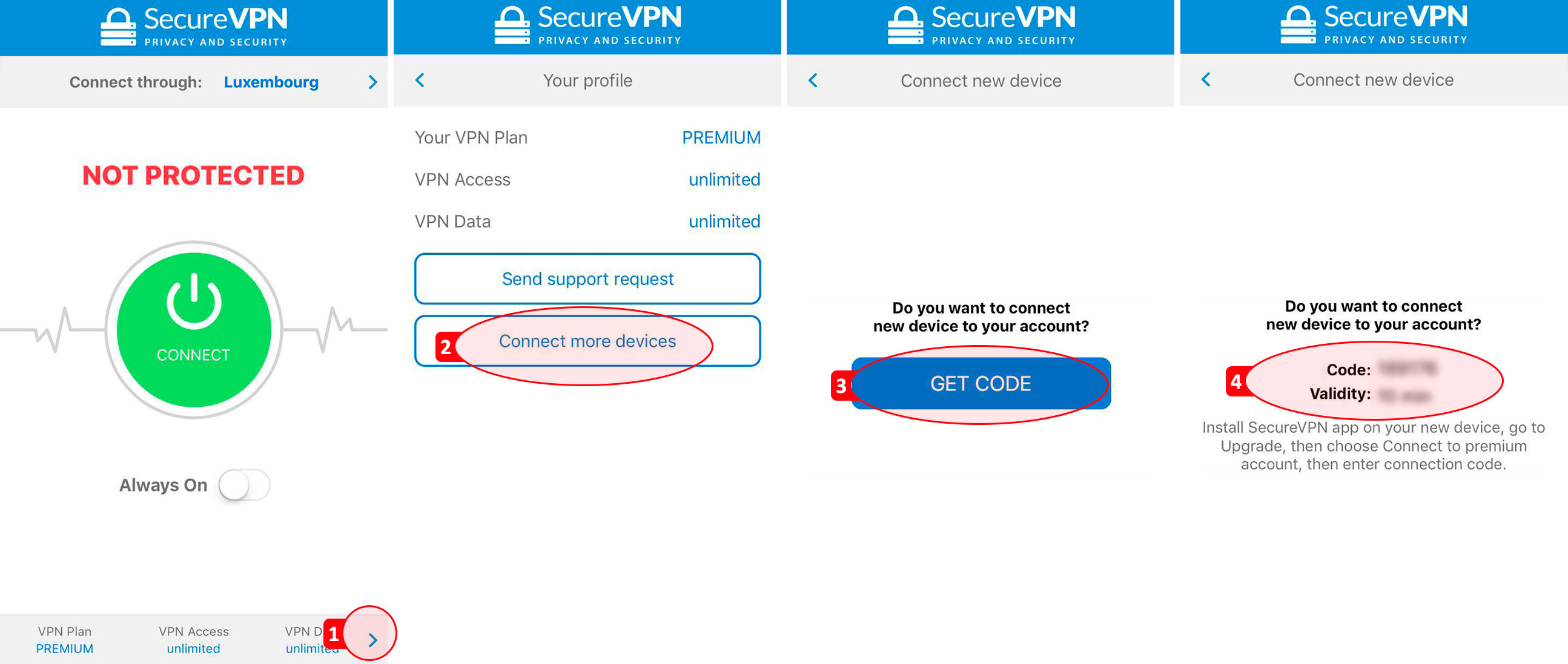
- Open SecureVPN app
- Tap ">" item in the bottom of your screen (Please, make sure your account is Premium)
- Tap button "Connect more devices"
- Tap button "Get code"
- Enter this code to your other device during 10 minutes (If you didn’t manage to enter code during 10 minutes, please, generate code once again).
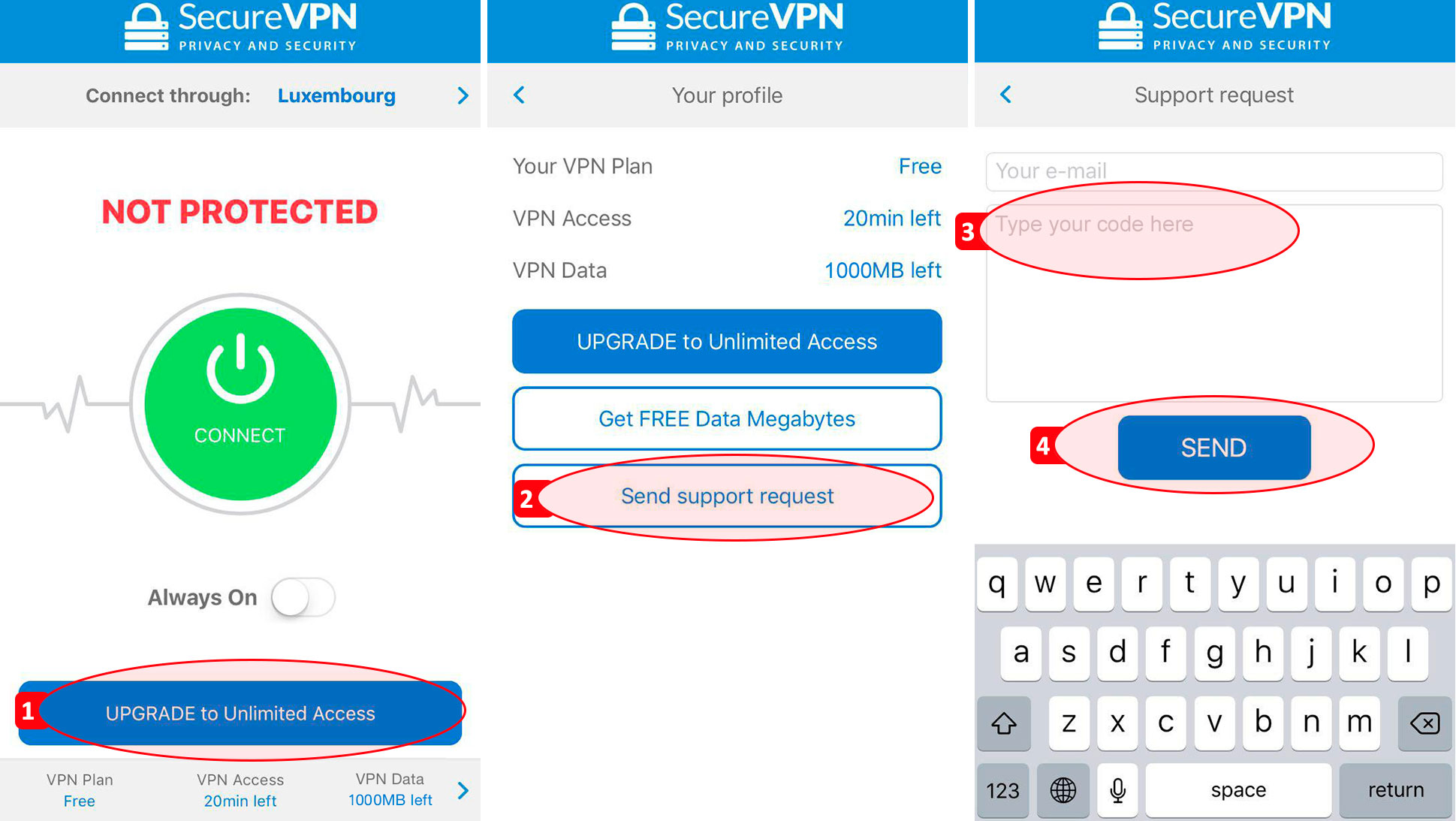
- Open SecureVPN app
- Tap ">" item in the bottom of your screen
- Tap button "Sent support request"
- Enter email and code and tap button "Send"
- Now your account is Premium!
Android how-to:
How to get code:
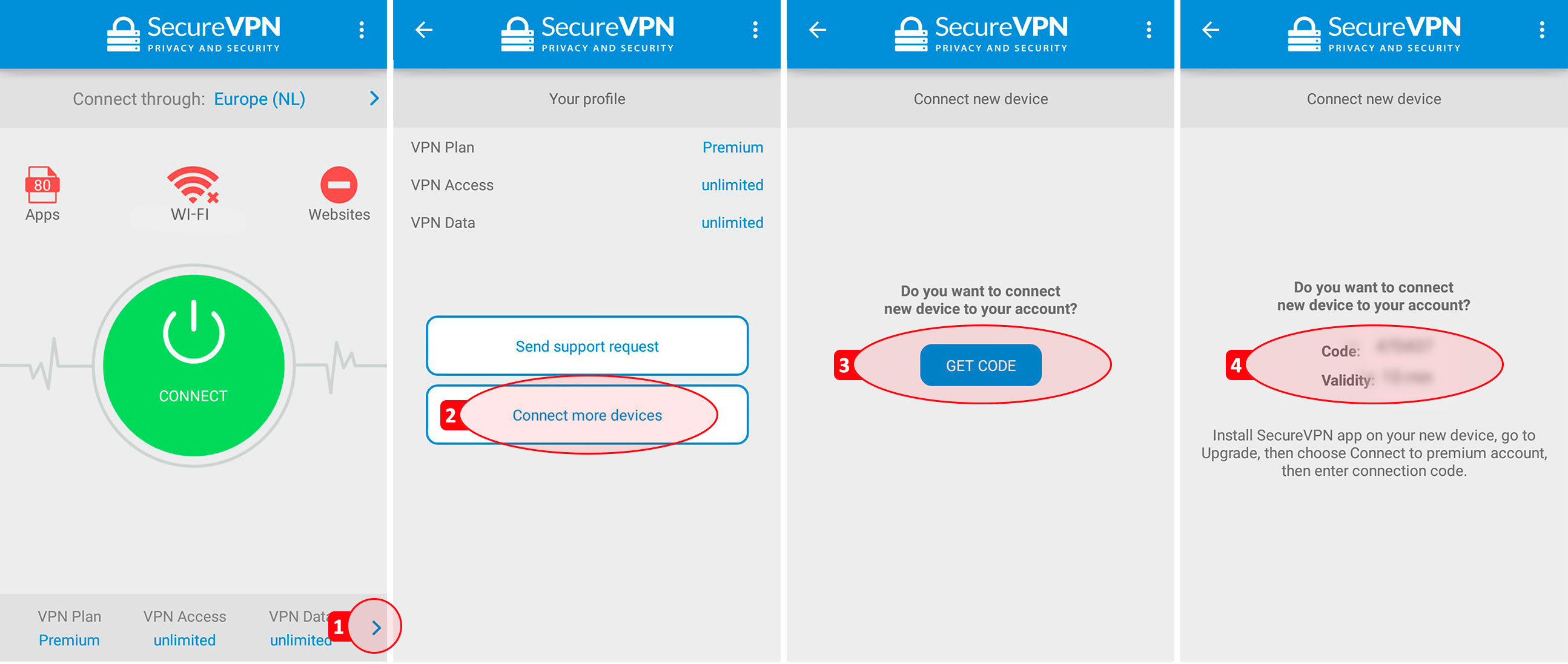
- Open SecureVPN app
- Tap ">" item in the bottom of your screen (Please, make sure your account is Premium)
- Tap button "Connect more devices"
- Tap button "Get code"
- Enter this code to your other device during 10 minutes (If you didn’t manage to enter code during 10 minutes, please, generate code once again).
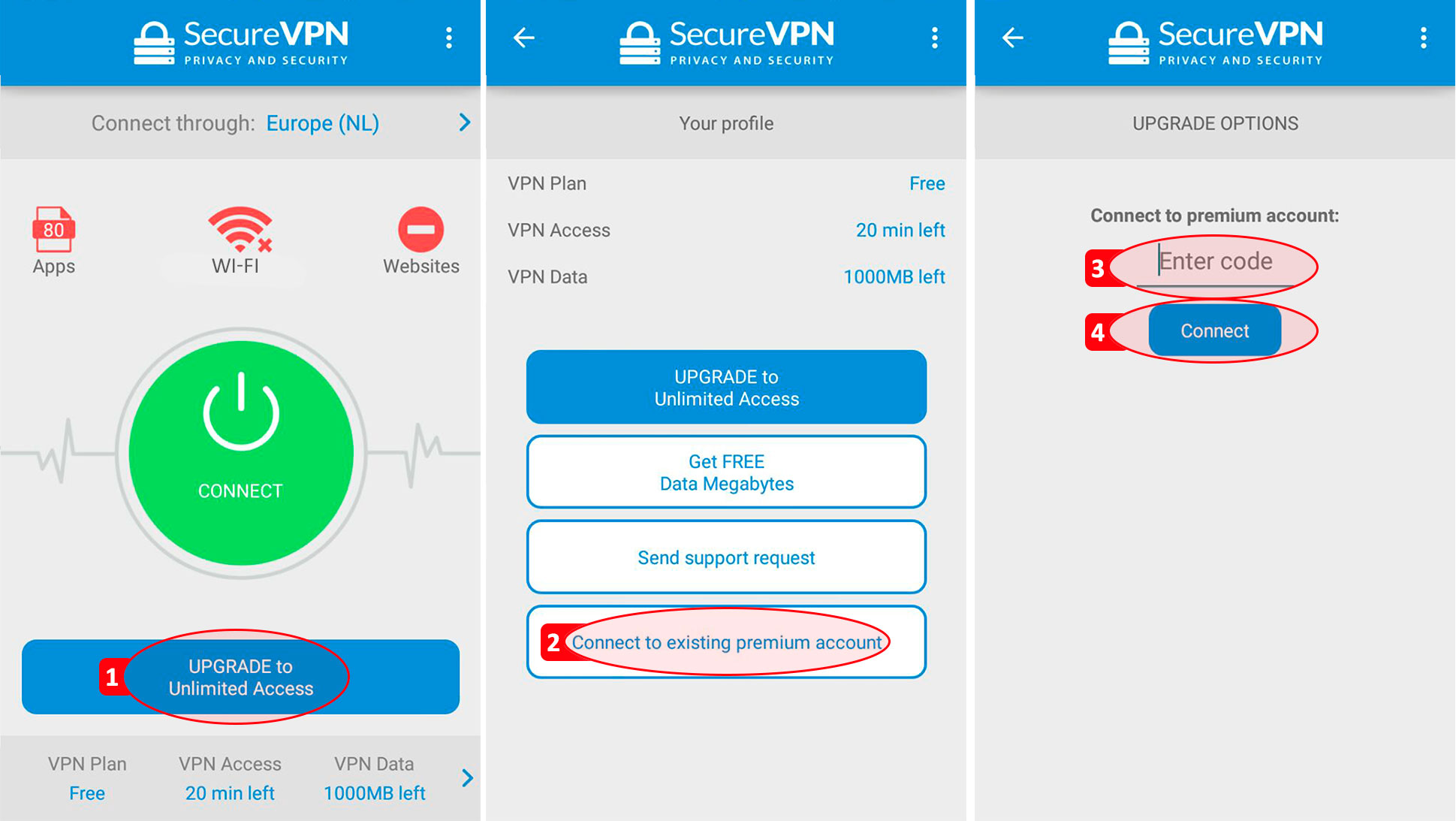
- Open SecureVPN app
- Tap ">" item in the bottom of your screen
- Tap button "Connect to existing premium account"
- Enter code and tap button "Connect"
- Now your account is Premium!
Other devices (tv/router/OpenVPN-based apps/etc) how-to:
IPSec protocol:
- 1. Login with your account at SecureVPN.com
- 2. Select desired location of VPN server in the right column
- 3. Enter displayed VPN credentials into your device (tv/router/etc)
- 1. Login with your account at SecureVPN.com
- 2. Select desired location of VPN server in the right column
- 3. Download OpenVPN configuration from the provided link
- 4. Import downloaded OpenVPN configuration into your device (tv/router/OpenVPN-based client app/etc) as per your device's manual. Be sure to choose OpenSSL version 1.0.x.
You can connect up to 5 devices to your Premium account!